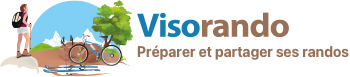Mode d'emploi Visorando
Mon compte
La création de compte est primordiale si vous souhaitez utiliser nos outils de manière optimale. Grâce à votre compte Visorando, vous pourrez retrouver vos randonnées sur votre smartphone et votre ordinateur très facilement. Vous accéderez aussi à notre logiciel de randonnée gratuitement pour créer vos itinéraires sur mesure.
Une fois votre compte Visorando créé, vous pourrez vous y connecter depuis votre mobile et votre ordinateur en même temps. Ainsi, toutes vos données seront synchronisées automatiquement sur vos différents appareils. En finalité, vous retrouverez les mêmes choses sur votre smartphone et sur votre ordinateur à condition d'être bien connecté sur vos deux appareils avec le même compte Visorando.
1. Ouvrez l'application et appuyez sur Créer un compte
2. Remplissez le formulaire puis terminez en appuyant sur Accepter et s'inscrire
Suite à cela, vous allez recevoir un mail permettant de valider votre compte en cliquant sur le lien à l'intérieur de celui-ci. Si vous ne recevez pas le mail de validation dans les minutes qui suivent votre inscription, pensez à vérifier vos spams/courriers indésirables.
Il est également possible de créer un compte Visorando en utilisant votre compte Google, Facebook ou Apple. ATTENTION : Cela signifie qu'il faudra vous connecter à Visorando avec vos identifiants Google, Facebook ou Apple par la suite.
1. Depuis le site, cliquez sur l'onglet bleu Inscription en haut à droite.
2. Remplissez le formulaire et terminez en cliquant sur Je m'inscris.
3. Remplissez la deuxième partie du formulaire si vous le souhaitez et terminez en cliquant sur Valider. Sinon, cliquez sur Ignorer.
Suite à cela, vous allez recevoir un mail permettant de valider votre compte en cliquant sur le lien à l'intérieur de celui-ci. Si vous ne recevez pas le mail de validation dans les minutes qui suivent votre inscription, pensez à vérifier vos spams/courriers indésirables.
Il est également possible de créer un compte Visorando en utilisant votre compte Google, Facebook ou Apple. ATTENTION : Cela signifie qu'il faudra vous connecter à Visorando avec vos identifiants Google, Facebook ou Apple par la suite.
Pour vous connecter à l'application :
1. Ouvrez l'application et appuyez sur Connectez-vous
2. Saisissez votre identifiant, votre mot de passe et terminez en appuyant sur le bouton vert Connexion ou Me connecter
Si vous avez créé votre compte Visorando en utilisant votre compte Google, Facebook ou Apple, vous devez saisir votre identifiant et mot de passe Google, Facebook ou Apple.
Pour vous déconnecter de l'application :
1. Ouvrez l'application et appuyez sur ![]() Menu en haut à gauche de l'écran
Menu en haut à gauche de l'écran
2. Appuyez sur votre pseudonyme puis sur le bouton rouge Me déconnecter
Cette vidéo reprend les instructions à suivre pour s'inscrire, se connecter ou se déconnecter de l'app :
Pour vous connecter au site :
1. Depuis le site, cliquez sur l'onglet bleu Connexion en haut à droite
2. Saisissez votre identifiant (ou adresse mail), votre mot de passe puis terminez en cliquant sur Me connecter
Si vous avez créé votre compte Visorando en utilisant votre compte Google, Facebook ou Apple, vous devez saisir votre identifiant et mot de passe Google, Facebook ou Apple.
Pour vous déconnecter du site :
1. Depuis le site, cliquez sur l'onglet bleu Mon Compte
2. Cliquez sur Déconnexion
Votre identifiant correspond à l'adresse mail utilisée lors de la création du compte Visorando.
Si vous avez perdu/oublié votre mot de passe, cliquez ici et suivez les instructions données pour le réinitialiser.
Pour tout problème de connexion à votre compte, nous vous conseillons d'utiliser de réinitialiser votre mot de passe. Pour cela, cliquez ici et suivez les instructions données.
Si vous avez utilisé Google, Facebook ou Apple pour créer votre compte Visorando, il faut réinitialiser le mot de passe de votre compte Google, Facebook ou Apple directement sur leur plateforme.
Pour le moment, vous pouvez supprimer votre compte depuis notre site Internet ou depuis l'app sous iOS uniquement.
Il n'est pas possible de supprimer votre compte depuis Android pour le moment. Cette possibilité existe seulement sous iOS ou via notre site Internet (voir section suivante).
Pour supprimer votre compte depuis un iPhone/iPad :
1. Ouvrez l'application et appuyez sur ![]() Menu en haut à gauche de l'écran
Menu en haut à gauche de l'écran
2. Appuyez sur photo de profil
3. Appuyez sur Supprimer mon compte
Vous allez être redirigé sur notre site Internet pour finaliser votre demande
Vous avez désormais la main pour supprimer votre compte vous-même.
Pour supprimer votre compte depuis un ordinateur :
1. Connectez-vous à votre compte sur le site internet
2. Cliquez sur Mon Compte puis sur Informations du Profil
3. Cliquez sur Supprimer mon compte
Débuter avec l'application
Installer l'application Visorando sur votre smartphone ou votre tablette :
1. Rendez-vous dans le Play Store de votre appareil
2. Recherchez Visorando dans la barre de recherche
3. Ouvrez la page dédiée à Visorando puis appuyez sur Installer
Mettre à jour l'application Visorando :
1. Rendez-vous dans le Play Store de votre appareil
2. Recherchez Visorando dans la barre de recherche
3. Ouvrez la page dédiée à Visorando puis appuyez sur Mettre à jour
Pour rendre les mises à jour automatiques : ouvrez le Play Store et appuyez sur votre photo de profil en haut à droite de l'écran. Appuyez ensuite sur Paramètres puis sur Préférences réseau et enfin sur Mettre à jour automatiquement les applications. Sélectionnez votre préférence et appuyez sur OK.
Désinstaller l'application Visorando :
1. Faites un appui long sur l'icône de Visorando
2. Appuyez sur Désinstaller
3. Confirmez
Si votre appareil ne permet pas l'appui long : allez dans les réglages/paramètres de votre appareil, allez dans Applications, puis recherchez Visorando et sélectionnez-la. Enfin, appuyez sur Désinstaller puis confirmez.
Cette vidéo reprend les instructions à suivre pour installer, mettre à jour ou désinstaller Visorando :
Installer l'application Visorando sur votre smartphone ou votre tablette :
1. Rendez-vous dans l'App Store de votre appareil
2. Recherchez Visorando dans la barre de recherche
3. Ouvrez la page dédiée à Visorando puis appuyez sur Obtenir
Mettre à jour l'application Visorando :
1. Rendez-vous dans l'App Store de votre appareil
2. Recherchez Visorando dans la barre de recherche
3. Ouvrez la page dédiée à Visorando puis appuyez sur le nuage
Pour rendre les mises à jour automatiques : allez dans les réglages de votre appareil, puis appuyez sur App Store et dans la partie Téléchargements automatiques activez Mises à jour d'apps.
Désinstaller l'application Visorando :
1. Faites un appui long sur l'icône de raccourci Visorando.
2. Appuyez sur Supprimer l'app
Cette vidéo reprend les instructions à suivre pour installer, mettre à jour ou désinstaller Visorando :
Nos outils référencent plus de 30 000 randonnées situées en France métropolitaine et d'outre-mer, mais aussi à l'étranger.
Pour trouver une randonnée référencée depuis l'app Visorando :
1. Ouvrez l'app puis appuyez sur ![]() Menu en haut à gauche et appuyez sur Chercher une randonnée
Menu en haut à gauche et appuyez sur Chercher une randonnée
2. Renseignez les différents champs disponibles ("Localisation" et "Activité"). Appuyez sur Plus de critères pour choisir la durée, la difficulté et si vous souhaitez un retour au départ
3. Validez en appuyant sur Rechercher
Les résultats de votre recherche s'affichent :
- En liste dans le volet Liste
- Sur la carte dans le volet Carte. Ouvrez la randonnée de votre choix directement dans l'app en appuyant sur le point de sa localisation.
Pour rechercher une randonnée grâce à son numéro ou son QR-Code, sélectionnez l'onglet QR Code / N° sur l'écran de recherche.
Nos outils référencent plus de 30 000 randonnées situées en France métropolitaine et d'outre-mer, mais aussi à l'étranger.
Pour trouver une randonnée référencée depuis le site internet :
1. Rendez-vous sur le site https://www.visorando.com/
2. Sur la page d'accueil, dans la partie Trouver une randonnée renseignez Endroit, titre ou n°. Cliquez sur Plus de critères pour sélectionner la durée, l'activité, la difficulté et le retour au départ
3. Cliquez sur Rechercher
Les résultats de votre recherche s'affichent sur la carte :
- En cliquant sur le résumé, le parcours s'affiche sur la carte.
- En cliquant sur le titre, la fiche randonnée s'ouvre dans une nouvelle page.
Contribuer
Visorando est un outil collaboratif qui propose gratuitement des fiches de randonnées détaillées et de qualité.
Toutes nos randonnées sont proposées par des auteurs particuliers ou professionnels et sélectionnées par une équipe de modérateurs qui relisent et corrigent chaque fiche en amont de sa publication.
Nous vous encourageons donc à proposer, vous aussi, vos randonnées pour qu'elles puissent être publiées et rendues disponibles au plus grand nombre ! L'équipe de modérateurs et les auteurs chevronnés seront est là pour vous aider et vous guider dans cette démarche. Notez aussi qu'actuellement, il est possible de publier une randonnée en France uniquement depuis un ordinateur. Les randonnées à l'étranger peuvent quant à elles être publiées depuis un ordinateur OU depuis l'app mobile.
Comment publier une randonnée en France ?
Nous avons créé plusieurs supports dans le but d'expliquer le processus de publication de randonnée sur Visorando. Car, pour maintenir la qualité du contenu que nous proposons, nous nous efforçons de proposer des contenus homogènes dans leur fond et dans leur forme. Il est donc important que vous en preniez connaissance avant de commencer la rédaction de votre première fiche de randonnée.
Dans la vidéo ci-dessous, nous vous montrons les différentes étapes à suivre pour publier votre première randonnée sur Visorando, afin de la rendre accessible à tous les randonneurs de la communauté :
Si des questions subsistent, vous pouvez les poser sur le Forum des auteurs ou bien consulter cette page, qui est une mine d'informations sur ce sujet.
Vous pouvez aussi vous inspirer de la fiche de randonnée-type que nous avons créée pour vous aider à mieux comprendre nos attentes.
Comment publier une randonnée à l'étranger ?
Le processus de publication est détaillée sur cette page dédiée : cliquez-ici.
Actuellement, il est possible de partager vos photos uniquement depuis un ordinateur.
Pour publier vos photos :
1. Rendez-vous sur le site et connectez-vous à votre compte Visorando
2. Cliquez sur l'onglet brun ![]() puis sur Envoyer des photos
puis sur Envoyer des photos
3. Cliquez sur le bouton bleu ![]()
4. Sélectionnez les photos que vous souhaitez partager
5. Lorsque le chargement est terminé, vous verrez vos photos apparaître en miniature.
6. Vous pouvez maintenant cliquer sur l'une de vos photos et remplir le formulaire à son sujet en terminant par un clic sur le bouton ![]()
La miniature de votre photo a maintenant disparu puisqu'elle a été envoyée aux modérateurs pour vérification. Vous recevrez un mail dans les jours qui suivent pour vous informer de l'acceptation ou du refus de la publication de votre photo.
En publiant une photo, vous assurez en être l'auteur et avoir le droit de la publier sur Visorando. Vous certifiez également que la photo a été prise en respectant la réglementation locale, notamment en drone.
Pour rappel, voici les critères de validation des photos :
- La photo est représentative de la randonnée dans laquelle elle a été placée
- La photo est de bonne qualité : pas de flou, bon cadrage, bonne exposition
- Le titre de la photo est explicite et représentatif de la photo
- Il n'y a pas déjà de photos semblables pour la même randonnée (même point de vue, même cadrage, etc.)
- La photo n'est pas trop personnelle (selfie)
- La photo ne présente pas un établissement à but commercial (hôtel, restaurant, etc.) sauf s'il est vraiment typique de la région
- La photo ne présente pas de date ou toute autre mention en surimpression
- La photo n'est pas un photomontage
- La photo ne comporte pas de bordure
- La photo n'est pas prise derrière une vitre (reflets)
- La photo n'est pas une reproduction d'une œuvre dont l'auteur est mort il y a moins de 70 ans.
- La photo ne présente pas de balisage en gros plan
- Eviter les photos de biens privés.
En publiant une photo, vous assurez en être l'auteur et avoir le droit de la publier sur Visorando. Vous certifiez également que la photo a été prise en respectant la réglementation locale, notamment en drone.
Avant d'être publiée, votre photo sera vérifiée par un modérateur. Celui-ci s'assurera que la photo correspond aux critères suivants :
- La photo est représentative de la randonnée dans laquelle elle a été placée
- La photo est de bonne qualité : pas de flou, bon cadrage, bonne exposition
- Le titre de la photo est explicite et représentatif de la photo
- Il n'y a pas déjà de photos semblables pour la même randonnée (même point de vue, même cadrage, etc.)
- La photo n'est pas trop personnelle (selfie)
- La photo ne présente pas un établissement à but commercial (hôtel, restaurant, etc.) sauf s'il est vraiment typique de la région
- La photo ne présente pas de date ou toute autre mention en surimpression
- La photo n'est pas un photomontage
- La photo ne comporte pas de bordure
- La photo n'est pas prise derrière une vitre (reflets)
- La photo n'est pas une reproduction d'une œuvre dont l'auteur est mort il y a moins de 70 ans.
- La photo ne présente pas de balisage en gros plan
- Eviter les photos de biens privés.
Actuellement, il est possible de laisser un avis uniquement depuis notre site Internet, et non depuis l'application mobile.
Pour laisser un avis :
1. Rendez-vous sur le site et connectez-vous à votre compte Visorando
2. Allez sur la fiche de la randonnée dans laquelle vous souhaitez laisser votre avis
3. En bas de la fiche, cliquez sur le bouton Donner mon avis
Grâce à la fonctionnalité de signalement communautaire, une approche collaborative inspirée de Waze, vos escapades seront encore plus fluides et sécurisées. Cette fonctionnalité permet à la fois de consulter les signalements des autres randonneurs, pour mieux choisir et préparer vos sorties, mais aussi d'ajouter un signalement par vous-même lorsque nécessaire. En utilisant activement cette fonctionnalité, vous deviendrez une sentinelle pour les autres randonneurs, tout comme eux le seront pour vous !
NB : Sans compte Visorando, vous ne pourrez que consulter les signalements.
1. Si ce n'est pas encore le cas, connectez-vous à l'app
2. Rendez-vous sur la fiche de la randonnée concernée OU dans ![]() Menu puis Position / Carte
Menu puis Position / Carte
3. Appuyez sur le bouton ![]() qui se trouve sur la droite de la carte*
qui se trouve sur la droite de la carte*
4. Choisissez la catégorie correspondante au problème constaté
5. Ajoutez une photo et/ou un texte
6. Appuyez sur le bouton vert Enregistrer le signalement en bas de l'écran
*Si vous n'accédez pas encore au bouton de signalement, veuillez mettre à jour l'application Visorando sur votre smartphone.
Si aucune mise à jour n'est disponible, celle-ci ne devrait pas tarder à vous être proposée dans les prochains jours dans le Play Store ou l'App Store de votre smartphone.
Mode hors-ligne
Pour que l’application reste fonctionnelle même hors-connexion, vous devrez au préalable télécharger une randonnée et/ou une carte sur votre téléphone avant votre départ. Vous trouverez le processus à suivre dans les deux sections juste en dessous de celle-ci. Toutes ces étapes doivent se faire dans un lieu où vous avez une bonne connexion Internet, idéalement à votre domicile.
Télécharger une randonnée permet d'accéder à toutes les informations de celle-ci, même lorsque vous serez en extérieur et potentiellement sans réseau ! Cette démarche doit se faire dans un lieu où vous avez une bonne connexion Internet, idéalement à votre domicile et avant votre départ en randonnée. Le fond de carte téléchargé par défaut est IGN si vous êtes abonné ou le fond de carte par défaut sélectionné dans les Réglages de l’application si vous ne l’êtes pas.
Pour télécharger une randonnée sous Android :
-
Choisissez la randonnée qui vous intéresse et rendez-vous sur sa fiche
-
Appuyez sur le bouton
 Télécharger dans le volet d’informations. Si le volet d’informations n’est pas visible, vous pouvez le faire apparaître d’un simple tap sur la carte ou en le faisant glisser vers le haut
Télécharger dans le volet d’informations. Si le volet d’informations n’est pas visible, vous pouvez le faire apparaître d’un simple tap sur la carte ou en le faisant glisser vers le haut - Sélectionnez le type de carte que vous souhaitez télécharger en cochant les cases correspondantes. Une fois vos choix effectués, appuyez sur le bouton vert Télécharger
Une fois le téléchargement terminé et la fenêtre fermée, vous constaterez que le bouton ![]() Télécharger comprend désormais une coche verte et blanche. C’est grâce à cette icône
Télécharger comprend désormais une coche verte et blanche. C’est grâce à cette icône ![]() dans le bouton que vous pouvez savoir si une randonnée est téléchargée ou non sur votre téléphone.
dans le bouton que vous pouvez savoir si une randonnée est téléchargée ou non sur votre téléphone.
Vous pouvez aussi consulter l'ensemble de vos téléchargements depuis deux chemins différents :
1. Allez dans ![]() Menu en haut à gauche de l'écran puis appuyez sur Position / Carte. Appuyez ensuite sur le bouton
Menu en haut à gauche de l'écran puis appuyez sur Position / Carte. Appuyez ensuite sur le bouton ![]() en haut à droite de l’écran, puis sur Randos & Cartes téléchargées
en haut à droite de l’écran, puis sur Randos & Cartes téléchargées
OU
2. Allez dans ![]() Menu en haut à gauche de l'écran puis appuyez sur Mes traces. Le dossier nommé Randonnées téléchargées contient tous vos téléchargements.
Menu en haut à gauche de l'écran puis appuyez sur Mes traces. Le dossier nommé Randonnées téléchargées contient tous vos téléchargements.
Cette vidéo reprend les instructions pour télécharger une randonnée et la rendre accessible sans connexion Internet depuis votre smartphone Android :
Pour télécharger une randonnée sous iOS :
-
Choisissez la randonnée qui vous intéresse et rendez-vous sur sa fiche
-
Appuyez sur le bouton
 Télécharger carte/rando dans le volet d’informations. Si le volet d’informations n’est pas visible, vous pouvez le faire apparaître d’un simple tap sur la carte ou en appuyant sur le bouton
Télécharger carte/rando dans le volet d’informations. Si le volet d’informations n’est pas visible, vous pouvez le faire apparaître d’un simple tap sur la carte ou en appuyant sur le bouton  en bas à droite de la carte
en bas à droite de la carte - Dans la pop-up qui vient d’apparaître, sélectionnez le type de carte que vous souhaitez télécharger, puis appuyez sur Valider la sélection
Une fois le téléchargement terminé, vous constaterez que le bouton ![]() Télécharger carte/rando comprend désormais une coche verte et blanche. C’est grâce à cette icône
Télécharger carte/rando comprend désormais une coche verte et blanche. C’est grâce à cette icône ![]() dans le bouton que vous pouvez savoir si une randonnée est bien accessible sans connexion Internet.
dans le bouton que vous pouvez savoir si une randonnée est bien accessible sans connexion Internet.
Vous pouvez aussi consulter l'ensemble de vos téléchargements depuis deux chemins différents :
1. Allez dans ![]() Menu en haut à gauche de l'écran, puis appuyez sur Position / Carte. Appuyez ensuite sur le bouton
Menu en haut à gauche de l'écran, puis appuyez sur Position / Carte. Appuyez ensuite sur le bouton ![]() en haut à droite de l’écran, puis sur Randos & Cartes téléchargées
en haut à droite de l’écran, puis sur Randos & Cartes téléchargées
OU
2. Allez dans ![]() Menu en haut à gauche de l'écran puis appuyez sur Mes traces. Le dossier nommé Randonnées téléchargées contient tous vos téléchargements.
Menu en haut à gauche de l'écran puis appuyez sur Mes traces. Le dossier nommé Randonnées téléchargées contient tous vos téléchargements.
Cette vidéo reprend les instructions pour télécharger une randonnée et la rendre accessible sans connexion Internet depuis votre iPhone/iPad :
Télécharger une carte avant votre départ permettra d'y accéder même lorsque vous serez en extérieur et potentiellement sans réseau ! Cette démarche doit se faire dans un lieu où vous avez une bonne connexion Internet, idéalement à votre domicile et avant votre départ en randonnée.
Pour télécharger une carte sous Android :
-
Ouvrez l’application puis appuyez sur
 Menu en haut à gauche
Menu en haut à gauche -
Appuyez sur Position / Carte
-
Appuyez maintenant sur le bouton
 en haut à droite de l’écran, puis sur Télécharger la carte
en haut à droite de l’écran, puis sur Télécharger la carte - Positionnez l'endroit que vous souhaitez télécharger dans l'encadré bleu puis, appuyez sur le bouton vert Télécharger
Les zones dans les encadrés noirs correspondent aux zones déjà téléchargées. - Sélectionnez le type de carte que vous souhaitez télécharger en cochant les cases correspondantes. Il est également possible de nommer la zone téléchargée si vous le souhaitez. Une fois vos choix effectués, appuyez sur le bouton vert Sauvegarder
Cette vidéo reprend les instructions pour télécharger une carte et la rendre accessible sans connexion Internet depuis votre smartphone Android :
Pour télécharger une carte sous iOS :
-
Ouvrez l’application puis appuyez sur
 Menu en haut à gauche
Menu en haut à gauche -
Appuyez sur Position / Carte
-
Appuyez maintenant sur le bouton
 en haut à droite de l’écran, puis sur Télécharger la carte
en haut à droite de l’écran, puis sur Télécharger la carte - Placez la zone de cartes à télécharger dans le rectangle bleu et appuyez sur Télécharger
Les zones dans les encadrés noirs correspondent aux zones déjà téléchargées. - Sélectionnez le type de carte que vous souhaitez télécharger en cochant les cases correspondantes. Il est également possible de nommer la zone téléchargée si vous le souhaitez. Une fois vos choix effectués, appuyez sur le bouton vert Télécharger
Un chargement se lance en haut à droite de l'écran et continuera de tourner tant que le téléchargement est en cours.
Cette vidéo reprend les instructions à suivre pour télécharger une carte et visualiser vos téléchargements depuis votre iPhone/iPad :
Après avoir téléchargé plusieurs zones ou randonnées, il devient difficile de se souvenir précisément de ce qui sera disponible ou non une fois que vous n'aurez plus de connexion Internet. C'est pourquoi, il est désormais possible de visualiser facilement les cartes et les randonnées que vous avez déjà téléchargées !
Pour visualiser vos téléchargements sous Android :
-
Ouvrez l’application puis appuyez sur
 Menu en haut à gauche
Menu en haut à gauche -
Appuyez sur Position / Carte
- Appuyez maintenant sur le bouton
 en haut à droite de l’écran, puis sur Randos & Cartes téléchargées
en haut à droite de l’écran, puis sur Randos & Cartes téléchargées
L'ensemble de vos téléchargements sont listés ici : soit dans l'onglet Randos, soit dans l'onglet Cartes.
Pour chaque élément, vous trouverez : le nom de l'élément, les types de fond de carte, le niveau de zoom, le nombre de tuiles et le poids.
Pour visualiser l'un de ces éléments, appuyez sur l'encart correspondant. Lorsque vous visualisez une carte, la zone téléchargée correspond à ce qui se trouve à l'intérieur du cadre bleu.
Pour supprimer un élément, appuyez sur ![]()
Dans l'onglet Cartes, vous avez la possibilité de renommer les éléments. Pour cela, appuyez sur ![]() , renommez la zone dans la fenêtre qui vient de s'ouvrir, puis appuyez sur Valider quand vous avez terminé.
, renommez la zone dans la fenêtre qui vient de s'ouvrir, puis appuyez sur Valider quand vous avez terminé.
Pour visualiser vos téléchargements sous iOS :
-
Ouvrez l’application puis appuyez sur
 Menu en haut à gauche
Menu en haut à gauche -
Appuyez sur Position / Carte
- Appuyez maintenant sur le bouton
 en haut à droite de l’écran, puis sur Randos & Cartes téléchargées
en haut à droite de l’écran, puis sur Randos & Cartes téléchargées
L'ensemble de vos téléchargements sont listés ici : soit dans l'onglet Randos, soit dans l'onglet Cartes.
Pour chaque élément, vous trouverez : le nom de l'élément, les types de fond de carte, le niveau de zoom et le poids.
Pour visualiser l'un de ces éléments, appuyez sur l'encart correspondant ou sur ![]() . Lorsque vous visualisez une carte, la zone téléchargée correspond à ce qui se trouve à l'intérieur du cadre noir.
. Lorsque vous visualisez une carte, la zone téléchargée correspond à ce qui se trouve à l'intérieur du cadre noir.
Pour supprimer un seul élément, appuyez sur ![]() pour l'élément en question.
pour l'élément en question.
Si vous souhaitez supprimer tous les éléments de la liste, appuyez sur Tout supprimer
En appuyant sur Tout voir, vous pourrez visualiser tous les éléments d'un coup sur une carte. Les zones téléchargées sont représentées par des encadrés noirs. En tapant sur un encadré noir, vous aurez la possibilité de le supprimer en appuyant sur ![]()
La deuxième partie de cette vidéo explique comment visualiser et gérer vos téléchargements :
________________
Vous pouvez aussi retrouver facilement vos randonnées téléchargées dans vos favoris. Car sous iOS, une randonnée téléchargée s'ajoute automatiquement aux favoris. L'inverse n'est cependant pas vrai : une randonnée ajoutée aux favoris ne se télécharge pas automatiquement.
Traces et favoris
Le logiciel de traçage sur mobile est exclusivement dédié aux abonnés Visorando Premium. Cet outil vous permet de créer votre propre itinéraire depuis votre smartphone, sans devoir passer par un ordinateur. Son utilisation est donc idéale lorsque vous êtes sur le terrain par exemple.
Cette vidéo détaille les fonctionnalités existantes sur le logiciel de traçage sur iPhone ou iPad :
Cette vidéo détaille les fonctionnalités existantes sur le logiciel de traçage sur appareils Android :
Vous pouvez créer vos propres itinéraires gratuitement depuis notre logiciel de randonnée via un ordinateur. Cliquez ici pour y accéder.
Deux versions existent, une version simple et une version avancée. La version simple permettra de gérer un tracé avec des fonctionnalités essentielles, l'autre version, avec plus de fonctionnalités, est réservée aux abonnés Visorando Premium. Voici un récapitulatif de l'ensemble des fonctionnalités qui sont disponibles :
- Pouvoir annuler/restaurer la dernière action
- Reprendre/continuer son tracé
- Centrer sa carte sur une localisation / sa position (à condition d'accepter le partage de votre localisation)
- Vue en 2D/3D
- Enregistrer votre tracé sur votre compte pour le retrouver plus facilement
- Créer une fiche PDF de votre tracé
- Exporter en GPX
- Importer un ou plusieurs fichier(s) GPX en même temps *
- Recadrer/centrer la carte sur l'ensemble de vos tracés
- Tracer le retour (rebrousser chemin)
- Pouvoir tout supprimer ou juste ce que vous avez sélectionné
- Supprimer le dernier point *
- Couper votre tracé en deux (au point sélectionné) *
- Fusionner plusieurs tracés (l'ordre de sélection agira sur la manière dont sont fusionnés vos tracés) *
- Fermer en ligne droite vos tracés *
- Inverser le sens de direction de vos tracés *
- Afficher ou cacher les points de départ *
- Pouvoir mesurer une distance en ligne droite *
- Connaitre les coordonnées de n'importe quel point *
- Voir la distance en temps réel de votre tracé lorsque vous êtes en train de le tracer *
(*) : réservé aux abonnés Visorando Premium
Pour celles et ceux qui ont pris l'habitude d'utiliser l'ancienne version du logiciel, pas de panique, vous pourrez continuer à utiliser cette version si la nouvelle version ne vous convient pas. Il vous faudra aller dans Outils puis Logiciel (Ancienne version).
Noter qu'il vous faudra un navigateur récent et à jour pour pouvoir profiter pleinement de cette nouvelle version. Toutes les personnes étant par exemple encore sur Internet Explorer sont invités à passer sur Microsoft Edge. Si vous rencontrez des problèmes de performance lors de votre expérience (latences, ordinateur qui se met à beaucoup chauffer/ventiler), vous nous conseillons de réduire la taille de votre fenêtre dans le but de diminuer la taille de la carte.
Cette vidéo fait la démonstration de l'ensemble des fonctionnalités gratuites évoquées plus haut :
Lorsque vous lancez l’enregistrement d’une trace, l’application va vous géolocaliser de manière régulière pour créer votre propre trace sur la carte. Une fois terminée, vous obtiendrez votre propre tracé ainsi que les données à propos de cette randonnée : durée, distance, diagramme de dénivelé, altitude, etc. Cela vous permet d’avoir une vision globale de la randonnée que vous venez d’effectuer, la partager avec d'autres randonneurs, ou tout simplement la refaire plus tard.
Pour enregistrer votre trace :
-
Ouvrez l’application puis appuyez sur
 Menu en haut à gauche
Menu en haut à gauche -
Appuyez sur Enregistrer une trace
-
Appuyez sur le bouton vert Démarrer situé en bas de l'écran
Vous pouvez maintenant randonner comme d’habitude, en gardant votre smartphone dans votre poche ou votre sac. Pour arrêter une trace, appuyez sur ![]() puis sur Terminer cette trace
puis sur Terminer cette trace ![]() et confirmez en appuyant sur Terminer.
et confirmez en appuyant sur Terminer.
Pour enregistrer votre trace à partir d’une randonnée spécifique :
-
Choisissez la randonnée qui vous intéresse et rendez-vous sur sa fiche
-
Appuyez sur le bouton
 en bas à droite de l’écran
en bas à droite de l’écran -
Appuyez sur Démarrer la randonnée

Dans le volet d’informations, vous verrez des données en bleu apparaître. Il s’agit de vos propres données. Les données en noires restent visibles et correspondent aux prévisions pour la randonnée choisie. Si le volet d’informations n’est pas visible, vous pouvez le faire apparaître d’un simple tap sur la carte ou en le faisant glisser vers le haut.
Vous pouvez à présent randonner comme d’habitude, en gardant votre smartphone dans votre poche ou votre sac.
Pour arrêter / terminer une trace :
-
Appuyez sur

-
Appuyez sur Terminer cette randonnée
 puis confirmez en appuyant sur Terminer
puis confirmez en appuyant sur Terminer
Retrouvez la trace générée en appuyant sur ![]() Menu en haut à gauche puis Mes traces
Menu en haut à gauche puis Mes traces
Il arrive parfois que l'enregistrement de vos traces ne soit pas correct et affiche des lignes droites qui ne suivent pas le chemin. Pour pallier cela, veuillez vous rendre à la section "J’obtiens des lignes droites lors de l’enregistrement de mes traces. Que faire ?", qui se trouve un peu plus bas.
Lorsque vous lancez l’enregistrement d’une trace, l’application va vous géolocaliser de manière régulière pour créer votre propre trace sur la carte. Une fois terminée, vous obtiendrez votre propre tracé ainsi que les données à propos de cette randonnée : durée, distance, diagramme de dénivelé, altitude, etc. Cela vous permet d’avoir une vision globale de la randonnée que vous venez d’effectuer, la partager avec d'autres randonneurs, ou tout simplement la refaire plus tard.
Pour enregistrer votre trace :
-
Ouvrez l’application puis appuyez sur
 Menu en haut à gauche
Menu en haut à gauche -
Appuyez sur Enregistrer une trace
-
Appuyez sur le grand bouton
 situé au centre de l'écran
situé au centre de l'écran
Vos données calculées en temps réel s'affichent dans le volet d'informations. Si le volet d’informations n’est pas visible, vous pouvez le faire apparaître d’un simple tap sur la carte ou en appuyant sur ![]() en bas à droite de la carte.
en bas à droite de la carte.
Vous pouvez maintenant randonner comme d’habitude, en gardant votre smartphone dans votre poche ou votre sac.
Pour arrêter une trace, appuyez sur ![]() puis sur Terminer
puis sur Terminer ![]() et confirmez en appuyant sur Terminer.
et confirmez en appuyant sur Terminer.
Pour enregistrer votre trace à partir d’une randonnée spécifique :
-
Choisissez la randonnée qui vous intéresse et rendez-vous sur sa fiche
-
Appuyez sur
 en bas à droite de l’écran
en bas à droite de l’écran -
Appuyez sur Démarrer la randonnée

Dans le volet d’informations, vous verrez des données en bleu apparaître. Il s’agit de vos propres données. Les données en noires restent visibles et correspondent aux prévisions pour la randonnée choisie. Si le volet d’informations n’est pas visible, vous pouvez le faire apparaître d’un simple tap sur la carte ou en appuyant sur ![]() en bas à droite de la carte.
en bas à droite de la carte.
Vous pouvez à présent randonner comme d’habitude, en gardant votre smartphone dans votre poche ou votre sac.
Pour arrêter / terminer une trace :
- Appuyez sur

- Appuyez sur Terminer
 puis confirmez en appuyant sur Terminer
puis confirmez en appuyant sur Terminer
Retrouvez la trace générée en appuyant sur ![]() Menu puis Mes traces.
Menu puis Mes traces.
Il arrive parfois que l'enregistrement de vos traces ne soit pas correct et affiche des lignes droites qui ne suivent pas le chemin. Pour pallier cela, veuillez vous rendre à la section "J’obtiens des lignes droites lors de l’enregistrement de mes traces. Que faire ?", qui se trouve un peu plus bas.
Vous pouvez mettre en pause un enregistrement de trace / suivi de randonnée et la reprendre :
Pour mettre en pause :
-
Rendez-vous sur la trace en cours d'enregistrement. Pour cela, vous devez ouvrir le
 Menu puis appuyez sur Trace en cours
Menu puis appuyez sur Trace en cours -
Appuyez sur
 puis sur Mettre en pause cette randonnée
puis sur Mettre en pause cette randonnée
L'enregistrement est en pause.
Pour reprendre l'enregistrement / suivi :
-
Rendez-vous sur la trace en cours d'enregistrement. Pour cela, appuyez sur
 Menu puis sur Trace en cours
Menu puis sur Trace en cours -
Appuyez sur
 puis sur Reprendre cette randonnée
puis sur Reprendre cette randonnée 
Vous pouvez mettre en pause un enregistrement de trace / suivi de randonnée et la reprendre :
Pour mettre en pause :
-
Rendez-vous sur la trace en cours d'enregistrement. Pour cela, appuyez sur
 Menu puis sur Sortie en cours
Menu puis sur Sortie en cours -
Appuyez sur
 puis sur Mettre en pause cette randonnée
puis sur Mettre en pause cette randonnée 
L'enregistrement est en pause.
Pour reprendre l'enregistrement / suivi :
-
Rendez-vous sur la trace en cours d'enregistrement. Pour cela, appuyez sur
 Menu puis Sortie en cours
Menu puis Sortie en cours -
Appuyez sur
 puis sur Reprendre cette randonnée
puis sur Reprendre cette randonnée 
La gestion des waypoints, aussi appelés WPT ou points de passage, fonctionne différemment sur ordinateur et sur mobile. Les deux fonctionnements sont expliqués en détails dans les sections ci-dessous :
Sur mobile, vous pouvez ajouter un waypoint à votre circuit uniquement lors de l'enregistrement de celui-ci. Il n'est pas possible de supprimer ou de modifier un waypoint par la suite via l'application. Pour cela, il faudra passer par notre site Internet.
Pour ajouter un waypoint lors de l'enregistrement de votre trace :
1. Ouvrez l'application puis allez sur la trace en cours d'enregistrement en appuyant sur ![]() Menu en haut à gauche, puis appuyez sur Trace en cours.
Menu en haut à gauche, puis appuyez sur Trace en cours.
2. Appuyez sur ![]() puis sur Ajouter un waypoint
puis sur Ajouter un waypoint ![]()
3. Nommez-le puis appuyez sur OK (Android) ou sur Ajouter (iOS).
Depuis le site, vous pouvez ajouter, modifier ou supprimer un waypoint à partir de la fiche de votre randonnée. Pour cela :
1. Cliquez sur l'onglet Mon Compte > Mes randonnées
2. Pour la randonnée souhaitée, cliquez sur ![]() > Modifier descriptif
> Modifier descriptif
3. La fiche de la randonnée vient de s'ouvrir en mode édition. Pour ajouter un wpt, cliquez sur l'un des points de votre tracé, directement sur la carte à droite de l'écran. Pour supprimer un wpt, cliquez à nouveau sur celui-ci. Vous pouvez modifier le nom d'un wpt dans la section "Points de passages", en cliquant sur "Joindre un libellé et/ou un point d'intérêt" ou sur "Modifier".
Dans cette nouvelle version de l’application, il est désormais possible de modifier les informations principales de vos traces telles que le nom, la difficulté et le type d’activité. Pour faire cela :
-
Ouvrez l’application puis appuyez sur
 Menu en haut à gauche
Menu en haut à gauche -
Appuyez sur Mes traces
-
Choisissez la trace que vous souhaitez modifier
- Appuyez sur
 en haut à droite puis sur Modifier
en haut à droite puis sur Modifier -
Sous Android : Modifiez les informations telles que vous le souhaitez puis, terminez en appuyant sur le bouton vert Valider
Sous iOS : Modifiez les informations telles que vous le souhaitez puis, revenez sur la fiche, les modifications s'enregistrent automatiquement
Pour retrouver facilement vos randonnées, il est possible de les ajouter à vos favoris :
Option 1 : sur la fiche de la randonnée concernée, appuyez sur ![]() puis sur Ajouter aux favoris
puis sur Ajouter aux favoris ![]()
Option 2 : sur la liste des résultats de vos recherches de randonnées, appuyez sur ![]()
Pensez à synchroniser vos favoris en appuyant sur ![]() Menu puis sur Favoris et enfin sur
Menu puis sur Favoris et enfin sur ![]() .
.
Sous iOS, une randonnée ajoutée aux favoris se télécharge automatiquement et sera donc accessible hors-ligne par la suite. L'inverse est également vrai : une randonnée téléchargée s'ajoutera automatiquement aux favoris.
Pour supprimer vos favoris :
Option 1 : sur la fiche de la randonnée concernée, appuyez sur ![]() puis sur Supprimer des favoris
puis sur Supprimer des favoris ![]()
Option 2 : sur la liste des résultats de vos recherches de randonnées, appuyez sur ![]()
Pour retrouver vos favoris dans l'application mobile, synchronisez les en appuyant sur ![]() Menu puis sur Favoris et sur
Menu puis sur Favoris et sur ![]() .
.
Pour retrouver facilement vos randonnées, il est possible de les ajouter à vos favoris :
Connectez-vous à votre compte puis rendez-vous sur la fiche randonnée concernée. Cliquez sur le bouton Actions puis sur Ajouter aux favoris.
Pour retrouver vos favoris dans l'application mobile, synchronisez les en appuyant sur ![]() Menu puis sur Favoris et sur
Menu puis sur Favoris et sur ![]() .
.
Pour partager vos randonnées avec vos proches :
1. Ouvrez l'application et allez dans ![]() Menu puis dans Mes traces.
Menu puis dans Mes traces.
2. Allez sur la fiche de la randonnée que vous souhaitez partager et appuyez sur le bouton ![]() en bas à droite de l'écran.
en bas à droite de l'écran.
3. Dans le menu qui vient de s'ouvrir, appuyez sur Partager ![]()
Vous pouvez ensuite choisir de partager votre fiche de randonnée via le moyen que vous préférez.
Cette vidéo reprend les instructions à suivre pour partager une randonnée :
Un problème lors d'un partage ?
Si le destinataire n'accède pas à votre randonnée après un partage, cela signifie que votre randonnée a le statut "privée". Pour rendre votre randonnée accessible aux autres, il faudra passer par le site Internet pour modifier son statut.
Pour passer une randonnée en "public" :
1. Connectez-vous à votre compte puis rendez-vous sur la fiche de randonnée concernée
2. Cliquez sur le bouton Actions puis sur Modifier descriptif
3. Une fois sur la page d'édition, descendez tout en bas de cette page et pour le champ Privacité, sélectionnez Publique ou Publique via le lien
4. Terminez en cliquant sur le bouton Enregistrer juste en dessous
Si vous avez pour habitude de partager vos randonnées, vous pouvez passer votre profil en "public" pour que vos futures randonnées soient automatiquement en public et que vous n'ayez plus besoin de changer le statut de vos randonnées à chaque partage.
Pour passer votre profil en public :
1. Connectez-vous à votre compte puis cliquez sur Mon Compte puis sur Mon Profil Public
2. Cliquez sur le lien en bleu pour rendre votre profil public

Si à l'inverse, vous souhaitez passer votre profil en privé :
1. Connectez-vous à votre compte puis cliquez sur Mon Compte puis sur Mon Profil Public
2. Cliquez sur le lien bleu au bout de cette phrase : "Pour désactiver cette page et rendre ton profil privé, ..."

Lorsque vous modifiez le statut de votre profil, cela impactera uniquement vos prochaines randonnées. Les randonnées existantes sur votre profil conserveront leur statut actuel.
Pour que l'application vous prévienne en cas d'éloignement du parcours, vous pouvez régler l'alerte :
1. Ouvrez l'app Visorando puis appuyez sur ![]() Menu en haut à gauche
Menu en haut à gauche
2. Appuyez sur Réglages
3. Si votre appareil est un Android appuyez sur Alerte sonore
Si votre appareil est un iOS appuyez sur Alerte d'éloignement
4. Sélectionnez votre préférence : Inactif, Une fois ou Toutes les minutes
Lorsque vous vous éloignerez du tracé, une alerte sera émise par votre appareil. En vérifiant votre Trace en cours, vous pourrez voir votre position par rapport au tracé et la distance d'éloignement.
Un fichier GPX comprend une liste d’emplacements GPS précis qui se succèdent pour former un itinéraire. En somme, le fichier GPX contient le tracé d’une randonnée. Il est possible de télécharger le fichier GPX de vos propres randonnées ou d’une randonnée Visorando afin de l'importer dans une montre connectée ou un GPS de randonnée par exemple.
Pour importer un fichier GPX depuis votre smartphone :
-
Ouvrez l’application puis appuyez sur
 Menu en haut à gauche
Menu en haut à gauche -
Appuyez sur Mes traces
-
Appuyez sur
 en haut à droite de l’écran
en haut à droite de l’écran -
Appuyez sur Importer un fichier GPX
-
Sélectionnez le fichier que vous souhaitez importer. Celui-ci va alors s’ouvrir dans l’application et vous pourrez le retrouver à tous moments dans Mes traces
Pour exporter/télécharger un fichier GPX :
-
Rendez-vous sur la randonnée/la trace qui vous intéresse
-
Appuyez sur le bouton
 en bas à droite de l’écran
en bas à droite de l’écran -
Appuyez sur Télécharger le GPX

-
Sous Android : Choisissez votre navigateur web, qui est généralement Chrome. Appuyez sur Télécharger dans le volet qui vient de s’ouvrir
Sous iOS : Le fichier est téléchargé et enregistré sur votre smartphone. Vous le retrouverez dans Fichiers > Explorer > Sur mon iPhone > Visorando
Cette vidéo reprend les instructions à suivre pour importer et exporter/télécharger un fichier GPX depuis l'application :
Pour importer un fichier GPX depuis votre ordinateur :
- Rendez-vous sur www.visorando.com et connectez-vous à votre compte Visorando grâce au bouton Connexion en haut à droite de la page
-
Cliquez sur l’onglet brun Outils
-
Cliquez sur Importer une trace GPS
-
Cliquez sur le bouton Choisir un fichier et choisissez le fichier qui vous intéresse sur votre ordinateur
-
Appuyez sur le bouton bleu Charger
-
Votre fichier apparaît dans le logiciel de randonnée. Vous pouvez alors appuyer sur le bouton Enregistrer
De retour dans l'application mobile : appuyez sur ![]() Menu en haut à gauche puis sur Mes traces. Ensuite, appuyez sur
Menu en haut à gauche puis sur Mes traces. Ensuite, appuyez sur ![]() qui se trouve en haut à droite pour synchroniser votre compte. La trace qui correspond au fichier GPX que vous venez d’importer apparaît en premier dans la liste. Vous pourrez retrouver cette trace à tous moments dans Mes traces.
qui se trouve en haut à droite pour synchroniser votre compte. La trace qui correspond au fichier GPX que vous venez d’importer apparaît en premier dans la liste. Vous pourrez retrouver cette trace à tous moments dans Mes traces.
Pour exporter/télécharger un fichier GPX depuis votre ordinateur :
- Rendez-vous sur www.visorando.com et connectez-vous à votre compte Visorando grâce au bouton Connexion en haut à droite de la page
- Rendez-vous sur la fiche de la randonnée qui vous intéresse
- Dans la fiche technique de celle-ci, vous trouverez un lien bleu trace GPX. Cliquez dessus pour lancer le téléchargement
- Vous retrouverez le fichier GPX sur votre ordinateur, dans le dossier Téléchargements
Dans cette nouvelle version, il est désormais possible de supprimer une trace depuis l’application directement. Merci de noter que toute suppression est définitive. Pour faire cela :
Option 1
-
Ouvrez l’application puis appuyez sur
 Menu en haut à gauche
Menu en haut à gauche -
Appuyez sur Mes traces
-
Choisissez la trace que vous souhaitez supprimer
-
Appuyez maintenant sur
 en haut à droite de l’écran, puis sur Supprimer
en haut à droite de l’écran, puis sur Supprimer
Option 2
-
Ouvrez l’application puis appuyez sur
 Menu en haut à gauche
Menu en haut à gauche -
Appuyez sur Mes traces
- Glissez vers la gauche la trace à supprimer puis confirmez
Afin de corriger cela, merci de suivre les instructions suivantes :
-
Ouvrez l’application puis appuyez sur
 Menu en haut à gauche
Menu en haut à gauche -
Appuyez sur Réglages
- Assurez-vous que l'intervalle de capture entre deux points est positionné sur 25 mètres minimum
- Ensuite, allez dans Réglages avancés
- Appuyez sur Fournisseur localisation GPS
- Sélectionnez : Android natif
Si malgré ces réglages le problème persiste, n'hésitez pas à nous en faire part via le formulaire de contact en précisant le modèle de l'appareil et la version Android.
Réglages généraux
Lors de l'enregistrement d'une trace ou du suivi d'une randonnée, vous pouvez avoir des difficultés à obtenir un tracé correct. Par exemple :
-
Aucun point n'apparait sur la carte, la distance n'augmente pas malgré le fait que vous avez bien avancé sur le terrain.
-
Vous avez l'impression qu'il manque des points sur votre tracé et/ou vous voyez de grandes lignes qui ne suivent pas le chemin.
Il existe plusieurs causes à ce genre de problèmes (hormis un éventuel problème avec l'application, mais nous avons pris beaucoup de temps pour la tester, la déboguer et faire en sorte qu'elle fonctionne correctement). L'application utilise votre position GPS, la plupart des problèmes de trace sont donc dus à des difficultés pour réaliser le fix GPS (connaitre votre position).
Pour que le fix puisse se faire correctement :
-
mettez à jour l'application
-
autorisez l'application à utiliser votre localisation
-
désactivez le mode économie d'énergie
-
autorisez le fonctionnement de l'application en arrière-plan
-
vérifiez qu'aucune application d'optimisation du téléphone (antivirus, nettoyeur, etc.) force le mode économie d'énergie.
-
n'utilisez pas d'autres applications en même temps. Les smartphones sont conçus pour désactiver des applications à tout moment pour libérer de la mémoire pour une application en avant-plan.
-
évitez de ranger votre appareil au fond du sac, gardez-le au poignet ou sur le dessus de votre sac à dos par exemple. Les signaux GPS viennent de satellites et sont très atténués lorsqu'ils doivent traverser autre chose que de l'air.
-
utilisez l'application en extérieur et en terrain dégagé. En forêt et à proximité de falaises, vous pouvez avoir des difficultés à obtenir le fix.
Dans le cas où les manipulations proposées ci-dessus ne fonctionnent pas, cela signifie que la puce GPS de votre smartphone peut être de mauvaise qualité ou détériorée. Sur certains appareils, avec le temps, des contacts électriques entre la puce GPS et son antenne intégrée dans votre smartphone se salissent et rendent le fix GPS difficile à obtenir.
La seule solution pour obtenir un tracé correct consiste alors à réveiller régulièrement l'application, en attendant une mise à jour du constructeur.
Réglages spécifiques à Android
-
activez les notifications
-
activez la localisation GPS avant de lancer l'application
-
désactivez Recherche Wi-Fi et Recherche Bluetooth dans les paramètres avancés de vos données de localisation
Constructeurs
Certains constructeurs ont récemment durci leur politique vis-à-vis des tâches fonctionnant en arrière-plan pour les applications tierces, comme Visorando.
Une récente mise à jour sur leurs derniers appareils force donc l'arrêt de ces tâches pour économiser la batterie lors de la mise en veille de l'appareil. L'enregistrement de trace peut donc être affecté, d'où l'apparition de lignes droites.
Huawei
La manipulation suivante semble fonctionner chez certains utilisateurs :
Aller dans Paramètres > Batterie > Lancement d'applications > Visorando > Activer l'Exécution en arrière-plan.
Samsung
Si le choix de désactiver l'optimisation de la batterie n'est plus disponible, veuillez effectuer la manipulation suivante :
1. Aller dans Paramètres > Applications > Visorando > Batterie
2. Vérifier que le menu Optimiser la batterie indique bien Non Optimisée, si ce n'est pas le cas, cliquer sur cette même case
3. Cliquer sur Applis non optimisées (en haut) et choisir Tout à la place.
4. Dans la liste, cherchez Visorando et désactivez le bouton.
Cette manipulation devra être refaite de temps en temps, car les mises à jour Samsung réinitialisent souvent les réglages d'optimisation des applications.
Paramètres > Maintenance de l'appareil > Batterie :
1. Mode économie d'énergie : désactiver OU Mode de consommation d'énergie > Performances élevées : activer
2. Limites utilisation arrière-plan > Applications jamais en veille : ajouter Visorando via le + OU Applications en veille (profonde) : si Visorando apparaît dans la liste, cliquer sur les 3 points verticaux, puis Supprimer des applications et supprimer Visorando.
Xiaomi
Les dénominations des manipulations suivantes peuvent légèrement varier d'un appareil à l'autre.
1. Dans Paramètres > Applications > Visorando :
-
Démarrage automatique : Activé
-
Autres permissions (ou autorisations): activer les 3 dernières options (voire toutes si cela ne suffit pas)
-
Économiseur de batterie : Choisir Pas de restrictions
2. Dans l'écran de lancement rapide où s'affichent les applications ouvertes récemment (il apparaît généralement suite à un appui long sur le bouton Menu du téléphone, sinon consulter la notice de l'appareil) :
-
Faire défiler les apps jusqu'à trouver l'écran correspondant à Visorando. Glisser cet écran vers le bas (ou si cela ne fonctionne pas, faire un appui long dessus), cela verrouillera l'application pour éviter que l'enregistrement ne soit coupé par mégarde.
-
Si l'écran de Visorando n'apparaît pas dans le lancement rapide, veuillez ouvrir Visorando avant de recommencer l'étape de verrouillage.
Vidéos explicatives
Attention, certaines des manipulations listées ci-dessus pour Android ne sont pas présentes dans la vidéo.
Visualiser une randonnée
Lors de la mise à jour de l’application, vous avez été déconnecté. Pour retrouver vos traces et vos favoris, il suffit de vous reconnecter à l’application.
Pour vous connecter à l'application :
1. Ouvrez l'application et appuyez sur Connectez-vous
2. Saisissez votre identifiant, votre mot de passe et terminez en appuyant sur le bouton vert Connexion ou Me connecter. Si vous avez créé votre compte Visorando en utilisant votre compte Google, Facebook ou Apple, vous devez saisir votre identifiant et mot de passe Google, Facebook ou Apple
3. Rendez-vous ensuite dans Mes traces puis Favoris via le ![]() Menu et synchronisez vos traces et favoris grâce à
Menu et synchronisez vos traces et favoris grâce à ![]()
Si malgré ces manipulations, vous ne retrouvez pas vos traces et favoris, c'est que vous n'étiez pas connecté à votre compte lors de l'enregistrement
Pour faire apparaître le volet d’informations sous iOS, un simple tap sur la carte suffit. Vous pouvez également faire cela grâce au bouton ![]() ou
ou ![]() en bas de l'écran.
en bas de l'écran.
Pour le faire disparaître, faites un tap sur la carte ou appuyez sur ![]() ou
ou ![]() en bas de l'écran.
en bas de l'écran.
Pour faire apparaître le volet d’informations sous Android, tapez sur la barre grise en bas de l'écran. Faites de même pour faire disparaitre le volet d'information.
Pour visualiser le diagramme de dénivelé d’une randonnée, le volet d’informations de la randonnée doit être visible sur la carte. Si ce n’est pas le cas, vous pouvez le faire apparaître d’un simple tap sur la carte ou en appuyant sur le bouton ![]() ou
ou ![]() en bas de l'écran.
en bas de l'écran.
Une fois le volet d’informations visible, appuyez sur le bouton vert central nommé Profil altimétrique.
Pour quitter et revenir au volet d’informations, appuyez sur la croix en haut à droite du diagramme.
Certaines descriptions de randonnées sont illustrées de photos, voici comment faire pour les visualiser :
1. Dans l'app Visorando rendez-vous sur la fiche randonnée concernée
2. Appuyez sur le volet Détails
3. Un bandeau photos s'affiche. Appuyez sur une photo pour l'agrandir
4. Pour fermer la photo, appuyez sur la croix en haut à droite
Pour connaître le nom et les données liées à un waypoint, appuyez sur le waypoint en question sur la carte. Une infobulle avec toutes les informations habituelles apparaîtra : nom, latitude/longitude, altitude, distance depuis le point de départ.
Par exemple :
![]()
Sous Android uniquement, un appui long sur un ![]() waypoint (point rouge sur la carte) vous permettra de copier les coordonnées du waypoint. Vous pourrez faire disparaître cette infobulle en appuyant à nouveau sur le waypoint sous Android, ou n’importe où ailleurs sous iOS.
waypoint (point rouge sur la carte) vous permettra de copier les coordonnées du waypoint. Vous pourrez faire disparaître cette infobulle en appuyant à nouveau sur le waypoint sous Android, ou n’importe où ailleurs sous iOS.
Sous Android, il existe 4 possibilités pour l'orientation de la carte.
Pour sélectionner l'un des fonctionnements, rendez-vous sur une fiche de randonnée ou sur une carte, et appuyez sur le bouton ![]() , puis sur le bouton
, puis sur le bouton![]() au même endroit. Une pop-up va s'ouvrir et vous pourrez choisir le type d'orientation de la carte que vous préférez :
au même endroit. Une pop-up va s'ouvrir et vous pourrez choisir le type d'orientation de la carte que vous préférez :

Afin de pouvoir personnaliser la présentation d'un PDF avant de le télécharger, vous devez être abonné Visorando Premium.
Si tel est le cas, lancez la vidéo ci-dessous. Elle explique comment s'y prendre et les possibilités de personnalisation existantes :
Il est indispensable de consulter les prévisions météo avant de partir en randonnée. Cela dans le but d'être équipé de la meilleure des façons ou de reporter votre randonnée si les conditions sont trop mauvaises. Pour vous faciliter cette tâche, nous avons intégré la météo directement sur les fiches des randonnées. Les données affichées se basent sur OpenWeather.
Avec l'abonnement Visorando Premium, vous pouvez consulter facilement 7 jours de prévisions (dont 48h détaillées heure par heure) ainsi que l'historique météo des 3 derniers jours, sur tous les parcours y compris vos randonnées privées.
Sans abonnement, vous pouvez consulter la météo sur les 3 jours à venir, sans détails et uniquement sur les randonnées publiées.
1. Ouvrez la fiche d'une randonnée
2. Appuyez sur le bouton ![]() en bas à droite de l'écran
en bas à droite de l'écran
3. Appuyez sur Météo ![]()
1. Rendez-vous sur une fiche de randonnée
2. Dans l'encart Fiche technique, cliquez sur l'encart qui se trouve sous Météo du jour

Le B.E.R.A. est un précieux outil d'aide à la décision pour les amateurs de montagne, leur permettant d'adapter leur comportement en fonction des conditions de neige. Il offre des détails sur les conditions de neige, les types de risques naturels et accidentels, ainsi que la localisation des dangers selon l'altitude, l'exposition et l'heure.
Plus particulièrement, il fournit une estimation du risque d'avalanche à travers des indices de 1 à 5 sur une échelle européenne (où le risque 0 n'existe pas en montagne). Cette estimation est donnée pour l'ensemble du massif, basée sur l'évaluation de la stabilité du manteau neigeux et de la probabilité de déclenchement d'avalanches.
Les données affichées se basent sur Météo France. Le B.E.R.A s'affiche uniquement dans les zones concernées et pour les utilisateurs abonnés Visorando Premium.
1. Ouvrez la fiche d'une randonnée
2. Appuyez sur le bouton ![]() en bas à droite de l'écran
en bas à droite de l'écran
3. Appuyez sur Météo ![]()
4. Appuyez sur le bandeau Risque d'avalanche
1. Ouvrez la fiche d'une randonnée
2. Appuyez sur le bouton ![]() Météo en haut à gauche de la carte
Météo en haut à gauche de la carte
3. Appuyez sur le bandeau Risque d'avalanche
1. Rendez-vous sur une fiche de randonnée.
2. Dans l'encart Fiche technique, cliquez sur l'encart Risque d'avalanche qui se trouve sous Météo du jour

Apple Watch
L'application Visorando est compatible avec watchOS 8 et plus. C'est-à-dire, toutes les Watch à partir de la Series 3 (sortie en 2017).
- Appuyez sur la Digital Crown pour accéder à l’écran d’accueil, puis touchez l’App Store.
- Touchez Rechercher pour trouver Visorando à l’aide de Griffonner ou de Dictée.
- Touchez l'app Visorando pour afficher sa description, sa note, les commentaires d’utilisateurs, des captures, les notes de version, etc.
- Touchez Obtenir.

- Lorsque vous y êtes invité, appuyez deux fois sur le bouton latéral situé sous la Digital Crown pour télécharger et installer l’app.
L'application Visorando est compatible avec watchOS 8 et plus. C'est-à-dire, toutes les Watch à partir de la Series 3 (sortie en 2017).
- Sur votre iPhone, ouvrez l’app Watch.
- Touchez l’onglet Ma montre.
- Faites défiler l’écran jusqu’à l’app Visorando.
- Pour ajouter Visorando sur votre montre, touchez Installer sur la ligne correspondante.
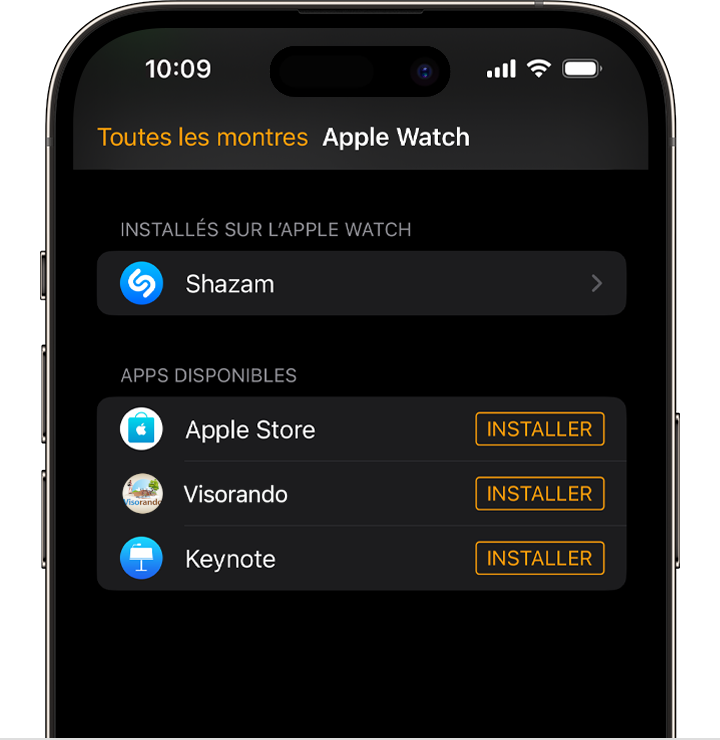
Via l'Apple Watch, il est possible de rechercher une randonnée autour de soi tout en utilisant, si besoin, des critères supplémentaires permettant d'affiner vos recherches. Pour cela :
1. Ouvrez l'app Visorando sur votre Apple Watch

2. Tapez sur le bouton bleu au centre de l'écran pour lancer la recherche.
Si vous souhaitez affiner votre recherche, scrollez sur l'écran ou avec la Digital Crown et saisissez vos critères. Une fois vos critères saisis, remontez et tapez sur le bouton bleu central.

Le résultat de votre recherche s'affiche sous forme de liste. En tapant sur l'une des suggestions, vous accéderez à la fiche complète de la randonnée.

Sur le premier écran se trouve toutes les données concernant la randonnée : distance, durée estimée, difficulté, dénivelé, etc.

En swipant vers la gauche, vous accéderez au tracé de la randonnée sur une carte. Ici, tapez sur la carte pour l'agrandir. Pour modifier le fond de carte, faites un appui long sur l'écran. Pour zoomer, utilisez la Digital Crown. Pour vous déplacer sur la carte, utilisez vos doigts sur l'écran.

En swipant une nouvelle fois vers la gauche, vous accéderez au bouton permettant de démarrer une randonnée. En appuyant sur ce bouton, vous pourrez suivre votre avancée durant la randonnée sélectionnée.

Une fois que la randonnée est démarrée, vous verrez à l'écran vos données en temps réel ainsi que les données estimées pour ce parcours.

En swipant vers la gauche, vous accéderez à la carte. Un tracé rouge et un tracé bleu se superposent. Le tracé rouge correspond à la randonnée que vous avez choisie. Le tracé bleu correspond, lui, à votre avancement en temps réel.

En swipant une nouvelle fois vers la gauche, vous pourrez mettre en pause l'enregistrement, ajouter un waypoint, ou bien, terminer l'enregistrement.
Vous pouvez lancer l'enregistrement de votre activité depuis votre Apple Watch. Pour cela :
1. Ouvrez l'app Visorando sur votre Apple Watch
2. Swipez vers la gauche
3. Appuyez sur Enregistrer
Abonnement
Nous expliquons en détails les avantages de l'abonnement sur cette page : https://www.visorando.com/premium.html
Pour souscrire un abonnement depuis votre smartphone, cela se déroule dans l'application en elle-même. La seule condition nécessaire pour effectuer l'achat est d'avoir un compte Visorando et d'y être connecté.
1. Ouvrez l'application Visorando et connectez-vous ou créez un compte si ce n'est pas encore fait
2. Appuyez sur ![]() Menu en haut à gauche de l'écran puis appuyez sur Abonnements
Menu en haut à gauche de l'écran puis appuyez sur Abonnements
3. Sélectionnez l'abonnement souhaité et le mode de paiement
Une fois le paiement effectué, vous pourrez profiter immédiatement de votre abonnement à la fois sur mobile et sur ordinateur ! Si toutefois vous n'avez pas accès immédiatement à votre abonnement, merci de vous déconnecter/reconnecter à l'application.
Pour souscrire un abonnement depuis votre PC ou Mac, cela se déroule sur notre site. La seule condition nécessaire pour effectuer l'achat est d'avoir un compte Visorando et d'y être connecté.
1. Connectez-vous ou créez un compte Visorando si ce n'est pas encore fait
2. Cliquez sur l'onglet Visorando Premium
3. Lorsque vous êtes prêts à vous abonner, appuyez sur le bouton bleu S'abonner dans le tableau
Une fois le paiement effectué, vous pourrez profiter immédiatement de votre abonnement à la fois sur ordinateur et sur mobile ! Si toutefois vous n'avez pas accès immédiatement à votre abonnement, merci de vous déconnecter/reconnecter à l'application.
Grâce à la carte-cadeau, il est désormais possible d'offrir un abonnement d'un an Visorando Premium à l'un de vos proches. Pour cela, rendez-vous sur cette page.
Une fois votre commande terminée, vous recevrez par mail la carte-cadeau (avec un code unique) que vous pouvez imprimer, plier et glisser dans une belle enveloppe pour l'offrir.Pour activer votre carte-cadeau, il faut se rendre sur notre site Internet et vous y connecter. Une fois connecté, cliquez sur l'onglet bleu Mon Compte en haut à droite de la page. Dans le menu déroulant qui vient de s'ouvrir, choisissez Mes abonnements. Suite à cela, vous serez redirigé vers la page où il est possible de saisir le code qui apparaît sur votre carte-cadeau. Saisissez-le dans la case dédiée puis, cliquez sur le bouton bleu Valider mon code.
Si votre abonnement a été souscrit depuis l'application mobile sur Android, vous devez le résilier en passant par le Play Store. Pour cela :
1. Ouvrez le Play Store et appuyez sur votre photo de profil en haut à droite de l'écran
2. Dans la fenêtre qui vient de s'ouvrir, appuyez sur Paiement et abonnements, puis sur Abonnements
3. Appuyez sur l'abonnement à résilier, puis sur Annuler l'abonnement et suivez les instructions
Si votre abonnement a été souscrit depuis l'application mobile sur iOS, vous devez le résilier depuis votre iPhone. Pour cela :
1. Ouvrez l'app Réglages et appuyez sur votre nom
2. Appuyez sur Abonnements, puis appuyez sur l'abonnement à résilier
3. Appuyez sur Résilier l'abonnement
Si vous ne trouvez pas l'abonnement à résilier, voici le lien vers le support d'Apple https://support.apple.com/fr-fr/HT202039
Pour résilier un abonnement souscrit depuis le site internet :
1. Connectez-vous à votre compte sur le site internet
2. Cliquez sur Mon Compte puis sur Mes abonnements
3. Cliquez sur Annuler le renouvellement de l'abonnement concerné
Si vous ne trouvez pas le bouton Annuler le renouvellement, c'est que vous avez déjà résilié l'abonnement.
Afin que votre abonnement ne soit pas renouvelé automatiquement à sa date anniversaire, vous devez résilier celui-ci en amont. Pour ce faire, veuillez suivre les instructions décrites dans la section précédente appelée : "Comment résilier mon abonnement ?"
Une fois votre abonnement résilié, vous pourrez toujours en profiter jusqu'à la date de fin de validité.
Commencez par vous déconnecter puis vous reconnecter à l'application puis, re-essayez d'accéder à une fonctionnalité payante. Si cela n'a rien changé, passez alors à l'étape ci-dessous.
Pour retrouver votre abonnement sous Android :
1. Vérifiez que l'application est à jour : ouvrez l'application Play Store puis cherchez Visorando dans la barre de recherche. S'il est précisé Mettre à jour à côté du nom de l'app, appuyez sur le bouton. Sinon, passez à l'étape 2
2. Ouvrez l'app Visorando et vérifiez que vous êtes connecté à votre compte : appuyez sur ![]() Menu en haut à gauche de l'écran. S'il est mentionné Utilisateur non identifié, appuyez sur Inscription/connexion puis dans l'onglet Connexion entrez votre email et votre mot de passe et appuyez sur Connexion
Menu en haut à gauche de l'écran. S'il est mentionné Utilisateur non identifié, appuyez sur Inscription/connexion puis dans l'onglet Connexion entrez votre email et votre mot de passe et appuyez sur Connexion
Si votre email ou votre pseudo apparaît, appuyez sur Gérer mon compte puis sur Me déconnecter. Retournez ensuite dans ![]() Menu en haut à gauche de l'écran puis appuyez sur Utilisateur non identifié et reconnectez-vous
Menu en haut à gauche de l'écran puis appuyez sur Utilisateur non identifié et reconnectez-vous
3. Appuyez à nouveau sur ![]() Menu en haut à gauche de l'écran, puis appuyez sur Abonnements et sur l'onglet Récapitulatif pour vérifier votre abonnement
Menu en haut à gauche de l'écran, puis appuyez sur Abonnements et sur l'onglet Récapitulatif pour vérifier votre abonnement
Si votre abonnement n'apparaît toujours pas,
- Vérifiez si l'achat a été associé à un autre compte Visorando créé avec un autre email (lien pour réinitialiser votre mot de passe : https://www.visorando.com/index.php?component=user&task=motDePasseOublie)
- Si vous avez changé de carte bancaire ou de compte bancaire depuis la dernière souscription et que vous avez opté pour un renouvellement automatique, ce dernier a sûrement échoué. Si l'achat a été fait depuis le Play Store : mettez à jour vos coordonnées bancaires via le store. Si l'achat a été effectué depuis le site internet : contactez le support pour mettre à jour de votre CB.
- Si vous avez changé de téléphone (pour passer d'un appareil Apple à un appareil Android) : un abonnement souscrit via l'App Store n'est pas utilisable avec un appareil Android, il faudra en demander le remboursement auprès d'Apple : https://support.apple.com/fr-fr/HT204084
Commencez par vous déconnecter puis vous reconnecter à l'application puis, re-essayez d'accéder à une fonctionnalité payante. Si cela n'a rien changé, passez alors à l'étape ci-dessous.
Pour retrouver votre abonnement sous iOS :
1. Vérifiez que l'application est à jour : ouvrez l'App Store puis recherchez Visorando dans la barre de recherche. Si un nuage apparaît à côté du nom de l'app, appuyez dessus pour télécharger la mise à jour. Sinon, passez à l'étape 2
2. Ouvrez l'app Visorando et vérifiez que vous êtes connecté à votre compte : appuyez sur ![]() Menu en haut à gauche de l'écran. S'il est mentionné Non connecté, appuyez sur Inscription/connexion puis dans l'onglet Connexion. Entrez votre adresse email, votre mot de passe et appuyez sur Connexion
Menu en haut à gauche de l'écran. S'il est mentionné Non connecté, appuyez sur Inscription/connexion puis dans l'onglet Connexion. Entrez votre adresse email, votre mot de passe et appuyez sur Connexion
3. Une fois connecté, appuyez sur ![]() Menu en haut à gauche de l'écran, puis appuyez sur Abonnements
Menu en haut à gauche de l'écran, puis appuyez sur Abonnements
4. Appuyez sur l'onglet Récapitulatif puis sur Récupérer mes achats
Si votre abonnement n'apparaît toujours pas,
- Vérifiez si l'achat a été associé à un autre compte Visorando créé avec un autre email (lien pour réinitialiser votre mot de passe : https://www.visorando.com/index.php?component=user&task=motDePasseOublie)
- Si vous avez changé de carte bancaire ou de compte bancaire depuis la dernière souscription et que vous avez opté pour un renouvellement automatique, ce dernier a sûrement échoué. Si l'achat a été fait depuis l'App Store : mettez à jour vos coordonnées bancaires. Si l'achat a été effectué depuis le site internet : annuler le renouvellement puis souscrivez un nouvel abonnement avec votre nouvelle CB.
- Si vous avez changé de téléphone (pour passer d'un appareil Android à un appareil Apple) : un abonnement souscrit via le Play Store n'est pas utilisable avec un appareil iOS, il faudra demander un remboursement en utilisant notre formulaire de contact.
Afin que votre abonnement puisse se renouveler sans interruption, il faut conserver des données bancaires à jour sur le Play Store si c'est la plateforme d'achat que vous avez utilisé initialement.
Si l'achat a été effectué depuis le site internet : contactez le support pour mettre à jour de votre CB.
Pour mettre à jour/modifier vos coordonnées bancaires sur le Play Store :
- Ouvrez l'application Google Play.
- En haut à droite, appuyez sur l'icône du profil.
- Appuyez sur Paiements et abonnements puis Modes de paiement puis Plus Plus puis Paramètres de paiement.
- Si vous y êtes invité, connectez-vous à Google Pay.
- Sous le mode de paiement que vous souhaitez supprimer, appuyez sur Modifier.
- Apportez les modifications souhaitées.
- Appuyez sur Mettre à jour.
Remarque : Si vous ajoutez un mode de paiement lors d'un achat, il sera enregistré dans votre compte.
Afin que votre abonnement puisse se renouveler sans interruption, il faut conserver des données bancaires à jour sur l'App Store si c'est la plateforme d'achat que vous avez utilisé initialement.
Si l'achat a été effectué depuis le site internet : contactez le support pour mettre à jour de votre CB.
Pour mettre à jour/modifier vos coordonnées bancaires sur l'App Store via iPhone ou iPad :
- Ouvrez l’app Réglages
- Touchez votre nom
- Touchez Paiement et livraison. Vous devrez peut-être vous connecter à l’aide de votre identifiant Apple
- Touchez Ajouter un mode de paiement, entrez le nouveau mode de paiement, puis touchez Terminé
- Touchez Modifier
- Touchez le bouton de suppression rouge à côté de l’ancien mode de paiement, puis touchez Supprimer
Si votre abonnement a été souscrit via le site Internet et que vos coordonnées bancaires doivent être mises à jour, vous recevrez automatiquement un mail au moment de l'échéance pour saisir votre nouveau moyen de paiement. Si vous n'avez reçu aucun mail, merci de vérifier dans vos spams avant de contactez le support.
Si vous souhaitez recevoir une facture suite à votre achat, choisissez le bon cas de figure et suivez les instructions :
Vous avez dû recevoir la facture par mail automatiquement au moment de l'achat. Si vous ne la trouvez pas, contactez le Play Store (Android) ou l'App Store (iOS).
Pour obtenir la facture d'un abonnement souscrit depuis le site internet :
1. Connectez-vous à votre compte sur le site internet
2. Rendez-vous dans Mon Compte, puis dans Mes abonnements payants
3. Cliquez sur Voir mes factures